iOS18が登場し、ホーム画面のカスタマイズ性が大幅に向上した一方で、「アイコンの色が黒く変わった」「元に戻せない」といった声も多く聞かれるようになりました。
この現象は、iOS18の外観モード設定が原因で発生することがほとんどです。
アップデート後にデフォルトでダークモードが有効になり、アイコンや壁紙の配色が暗いトーンに切り替わる仕組みが影響しています。
しかし、正しい手順を知れば、従来の白いアイコンに戻すことや自分好みの色に変更することが簡単にできます。
本記事では、iOS18で発生するアイコン色変更の原因から解決策、さらに快適なカスタマイズ方法までを詳しく解説します。
iOS18アイコンの色変更問題とは?

iOS18アップデート後、アイコンの色が意図せず変わる問題が報告されています。
原因や解決方法を詳しく解説します。
iOS18アップデート後の主な変化
iOS18では、デザインのカスタマイズ性が大幅に向上しました。
しかし、アップデート後にホーム画面のアイコンが黒色に変わる現象も確認されています。
これは、新たに導入された外観モード設定の影響を受けたものです。
外観モードでは「ライト」「ダーク」「自動」の3つが用意され、デフォルト設定が「ダーク」に変更されるケースが多いです。
このため、従来の白色アイコンから黒色アイコンへ切り替わることがあるのです。
黒色アイコンに変わる原因
iOS18でアイコンが黒くなる主な原因は、外観モードの設定変更です。
アップデート時に「ダークモード」が自動で有効化されることがあります。
この設定では、壁紙やアイコンの配色が暗いトーンに切り替わります。
これにより、ホーム画面全体がダークなテーマに統一されます。
さらに、ユーザーの設定確認不足や誤操作も要因の一つです。
これにより、白色のアイコンを使用していたユーザーに混乱をもたらしています。
ユーザーが抱えるよくある疑問
アイコンの色変更に関するよくある疑問は、「なぜ黒色になるのか」「どうすれば白に戻せるのか」などです。
また、壁紙とアイコンの色の関係についても多く質問が寄せられています。
特に、自分好みの色に変更できるかや、元の設定に戻す方法を知りたいという声が多くあります。
iOS18では高度なカスタマイズが可能ですが、設定方法を知らないユーザーにとっては難しく感じる部分もあります。
iOS18でアイコンの色を元に戻す手順

iOS18では簡単な操作でアイコンの色を元に戻すことができます。
以下に具体的な手順を紹介します。
ホーム画面の編集モードを有効化する方法
ホーム画面の編集モードを使えば、アイコンの色を変更できます。
この機能は、iOS18でさらに使いやすくなりました。
編集モードを有効にするには、まずホーム画面の空白部分を長押ししてください。
すると、画面上のアイコンが揺れ始め、編集モードが開始されます。
この状態で各種設定を行うことが可能です。
初心者でも迷わずに使えるシンプルな操作性が魅力です。
「ライト」モードで白色に戻すステップ
「ライト」モードを選択することで、黒色になったアイコンを簡単に白色に戻せます。
まず、ホーム画面の編集モードを開き、画面右下の「カスタマイズ」ボタンをタップします。
次に、表示されるオプションから「ライト」を選択してください。
設定が完了すると、アイコンが白色基調に変更されます。
特に、従来の明るい配色を好むユーザーにはこの方法がおすすめです。
外観モード「自動」の活用方法
外観モードの「自動」を設定すれば、時間帯や周囲の明るさに応じてアイコンの色が切り替わります。
このモードは、ライトとダークの両方を状況に応じて使い分けたい方に便利です。
設定手順は、まず「設定」アプリを開き、「画面表示と明るさ」メニューを選択します。
ここで外観モードを「自動」に切り替えるだけで完了です。
特定の状況に合わせてデザインを最適化する柔軟性が特徴です。
iOS18でアイコン色をカスタマイズする方法
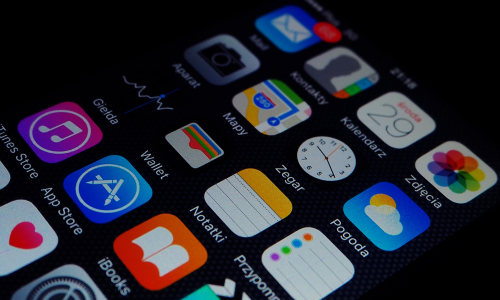
アイコンの色を自分好みにカスタマイズすることで、さらに個性的なホーム画面が作れます。
自分好みの色に変更する手順
アイコンの色を自由に変更するには、ホーム画面のカスタマイズ機能を使用します。
まず、編集モードを起動し、「カスタマイズ」をタップします。
次に、表示される「色合い調整」オプションで好きな色を選択してください。
特定の色合いを設定することで、ホーム画面全体に統一感を持たせることができます。
デザイン性を重視するユーザーにぴったりの機能です。
壁紙に合わせた色調整の方法
壁紙の色に合わせてアイコンの色を変更することで、より一体感のあるデザインが可能になります。
「カスタマイズ」メニューから「色合い調整」を選び、スポイトツールを使用します。
このツールで壁紙の一部を選択すると、その色をアイコンに反映させることができます。
壁紙とのバランスを重視したカスタマイズを楽しめます。
太陽マークとスポイト機能の使い方
太陽マークやスポイト機能を活用することで、アイコンの明るさや色を細かく調整できます。
太陽マークをタップすると、壁紙と連動して明るさを変更できます。
一方、スポイト機能を使えば、壁紙の色を直接アイコンに適用できます。
これらのツールを組み合わせることで、プロのデザイナーのような仕上がりが可能です。
ダークモード使用時の色調整テクニック
ダークモードでも快適に操作できる外観調整方法を解説します。
壁紙やアイコンの色を工夫して、使いやすさを向上させましょう。
壁紙を明るく保ちながら黒アイコンを使う方法
ダークモードではアイコンが黒くなることが多いですが、壁紙を明るくすることで画面全体を見やすくできます。
まず「設定」アプリを開き、「画面表示と明るさ」から外観モードを「ダーク」に設定します。
その後、ホーム画面の編集モードを有効にし、壁紙設定から明るいトーンの画像を選択します。
アイコンが黒くても明るい背景がコントラストを高め、視認性が向上します。
個性的なテーマを保ちながら使いやすさも両立できます。
自動モードで快適な外観を維持する設定
「自動」モードを活用すれば、日中はライト、夜間はダークに切り替わる設定が可能です。
まず「設定」アプリの「画面表示と明るさ」に進みます。
「外観モード」で「自動」を選択し、スケジュール設定を有効化してください。
これにより、時間帯や環境に合わせて最適な外観を自動的に調整できます。
手動での変更が不要になり、快適な操作環境を保つことが可能です。
トラブルシューティングと注意点

iOS18のアイコン設定で困った際に役立つ解決方法と、設定時の注意点を紹介します。
設定変更後に反映されない場合の対処法
設定を変更したのにアイコンの色が反映されない場合は、再起動が有効です。
まず、デバイスを再起動してから再度設定を確認してください。
また、設定変更後に「適用」や「完了」をタップしていない場合、変更が保存されていない可能性があります。
それでも解決しない場合は、iOSのバージョンが最新であることを確認し、アップデートを適用してください。
簡単な操作で問題が解決することがほとんどです。
他の不具合を防ぐための設定確認
アイコンのカスタマイズを行う際には、他の設定にも影響が出る場合があります。
特に、外観モードや壁紙の変更が他のアプリの動作に影響を与えるケースがあります。
設定を変更する前に、重要なアプリの挙動を確認しておくと安心です。
また、バックアップを取っておくことで、万が一のトラブル時にも元の状態に戻すことができます。
ユーザー体験を向上させるポイント
iOS18の設定を最大限活用することで、ユーザー体験を大きく向上させることができます。
例えば、外観モードの設定を用途や時間帯に合わせて細かく調整することが効果的です。
また、壁紙やアイコンの色調整を行う際は、テーマに統一感を持たせることで視認性が向上します。
快適さと個性を両立させる工夫が重要です。
まとめ
iOS18では、アイコンの色や外観モードを自由に変更できます。
これにより、壁紙やホーム画面全体のテーマを統一することが可能です。
また、色合い調整やスポイト機能を使うことで、自分だけのカスタマイズを実現できます。
さらに、時間帯や明るさに応じた自動設定も利用可能です。
操作性とデザイン性を両立できる点が大きな魅力です。


