Excelで作業中に「クリーンアップ中」というエラーメッセージが表示され、ファイルの更新や保存ができなくなる問題に悩んでいる方は多いのではないでしょうか。
このエラーは、特にOneDriveを介して共有されているファイルで頻繁に発生し、作業の進行を妨げる大きな障害となります。
原因はクラウド同期やキャッシュ処理の問題、さらには自動保存機能の競合など多岐にわたります。
本記事では、この「クリーンアップ中」エラーの詳細と、効果的な解決策や予防策についてわかりやすく解説します。
Excelの「クリーンアップ中」エラーとは?
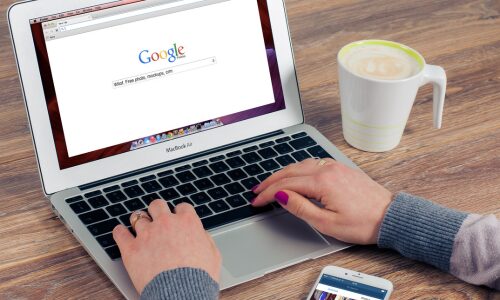
Excelで「クリーンアップ中」のエラーが表示されると、作業が中断される原因になります。
エラー発生時の典型的な状況
このエラーは、Excelでファイルを編集している際、突然「クリーンアップ中」というメッセージが表示され、保存や同期ができなくなる状況を指します。
特に、OneDriveで共有されたファイルを複数のユーザーが、同時に編集している場合に発生しやすい問題です。
このエラーは操作を妨げるだけでなく、作業効率を著しく低下させることもあります。
エラーの解消が難しいと感じることも少なくありません。
よくある問題の詳細
このエラーの発生原因として、Excelのローカルキャッシュに蓄積された古いデータが同期を妨げることが挙げられます。
結果として、クラウド上の最新のファイルとローカル環境でのデータが一致せず、操作不能な状態に陥ることがあります。
また、更新された情報が反映されない場合も多く、デスクトップ版Excelとウェブ版Excelの間でデータが異なるというケースも確認されています。
適切な対策を取らないと、問題が長引くことがあります。
「クリーンアップ中」のメッセージが表示される原因
このエラーメッセージの主な原因は、OneDriveとの同期エラーにあります。
特に、Excelがローカル環境でキャッシュされたデータを使用し続けることで、クラウドとのデータ同期に齟齬が生じます。
加えて、Excelの自動保存機能が意図しない競合を引き起こす場合もあります。
このエラーは、バックエンドの処理が滞ることで発生しやすくなります。
原因を特定し、適切に対応することで解決に近づけます。
問題が発生する原因を徹底分析
エラーが起こる背景には、ExcelとOneDriveの同期の仕組みに潜む問題があります。
OneDriveとExcelの同期の仕組み
OneDriveはクラウドを介してファイルを共有し、最新状態を維持するためにリアルタイムで同期します。
この同期が正しく機能することで、複数ユーザー間でスムーズなファイル操作が可能になります。
しかし、同期中に通信が遮断されたり、ファイルサイズが大きすぎたりする場合、処理が停止します。
さらに、複数の端末が同時にデータを変更すると競合が発生し、エラーが引き起こされることもあります。
ローカルキャッシュが問題を引き起こす仕組み
Excelでは、ローカルキャッシュがクラウドとのデータ同期を補助します。
しかし、このキャッシュが古いデータを保持していると、クラウド上の情報との不整合が生じます。
その結果、Excelが正しいデータを取得できず、エラーを招きます。
特に大容量のファイルでは、キャッシュのリフレッシュが追いつかないことがあります。
この問題を防ぐには、キャッシュの適切な管理が重要です。
自動保存機能による競合の可能性
Excelの自動保存機能は便利な一方で、予期せぬ競合を引き起こす場合があります。
特に、複数人が同時に編集している状況では、自動保存による変更がクラウド上のデータと矛盾することがあります。
この矛盾が原因で、Excelがデータを適切に処理できず、操作不能になることも。
自動保存機能の設定を見直すことで、こうした競合を減らすことができます。
Excel「クリーンアップ中」エラーの解決方法
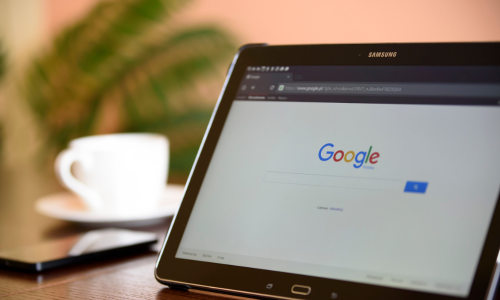
エラー解消には、段階的な対処法を試みることが効果的です。
手順1: OneDriveのキャッシュをクリアする方法
最初の解決策として、OneDriveのキャッシュをクリアする方法があります。
この手順は、キャッシュ内の古いデータを削除し、最新状態への同期を促進します。
まず、タスクバーのOneDriveアイコンを右クリックして「終了」を選択します。
その後、「%localappdata%\Microsoft\Office\16.0\OfficeFileCache」を開き、キャッシュファイルを削除します。
この作業により、クラウドとの同期が円滑になります。
手順2: OneDriveの同期機能を一時停止して再起動する方法
次に試すべきは、OneDriveの同期機能を一時的に停止して再起動する方法です。
これにより、一時的な同期エラーをリセットできます。
タスクバーからOneDriveを一時停止し、数分後に再開します。
この操作は簡単で、同期プロセスを初期化することで問題解決に効果的です。
また、操作前に重要なデータをバックアップすることをおすすめします。
手順3: ExcelおよびOneDriveの設定を最新状態に保つ重要性
最後に、ExcelとOneDriveの設定を常に最新の状態に保つことが重要です。
システムアップデートやアプリケーションのバージョンを確認し、必要に応じて更新を行います。
これにより、既知のバグが修正されるほか、新しい機能が問題解決をサポートします。
最新状態を維持することで、将来的なエラー発生のリスクを低減できます。
エラー発生時の追加対策と予防策
問題が解決しない場合は、さらに別の方法を試すことが必要です。
ファイル名を変更して保存し直す
エラー解消のために、ファイル名を変更して新しい名前で保存する方法があります。
この手順は、ファイルの競合を回避するのに役立ちます。
まず、問題の発生しているファイルを「名前を付けて保存」で別名に変更します。
その後、新しい名前のファイルを開き、正常に動作するか確認します。
この方法により、ファイルの更新履歴がリセットされることが期待されます。
特に同じ名前のファイルが多い場合には有効です。
WindowsおよびOfficeのアップデート管理
WindowsやOfficeのバージョンが古い場合、同期や処理で問題が発生する可能性があります。
そのため、常に最新のアップデートを適用することが重要です。
Windows Updateの設定を確認し、自動更新を有効にしてください。
また、Officeも「ファイル」タブから「アカウント」を選択し、更新プログラムの適用状況を確認します。
これにより、新機能の利用が可能になり、既知のバグが修正されます。
Microsoftサポートへの相談方法
自力で解決できない場合は、Microsoftサポートを利用することをおすすめします。
公式ウェブサイトからチャットサポートや電話サポートを利用できます。
問題の詳細を記録し、サポートスタッフに伝えることで、迅速な対応が期待できます。
また、エラーコードや発生した状況を詳しく伝えると、より的確なサポートを受けることが可能です。
専門的な支援を受けて問題解決に努めましょう。
まとめ
OneDriveとExcelを適切に利用することで、エラー発生を防げます。
クラウド同期中にファイルを編集しない、または複数の端末で同時編集を避けることが重要です。
さらに、Excelで自動保存機能を利用する場合は、変更内容を頻繁に確認しましょう。
正しい使用法を身につけることで、作業効率を高めることができます。
データ損失を防ぐため、定期的にバックアップを取る習慣をつけましょう。
クラウドストレージだけでなく、外部ハードドライブやUSBメモリにも重要なデータを保存しておくと安心です。
万が一、同期エラーやファイル破損が発生した場合でも、バックアップデータがあれば迅速に復旧可能です。
定期的なデータ管理はトラブル予防の基本です。


