Googleの天気情報は、毎日の天気を手軽にチェックできるAndroidユーザーにとっての便利な機能です。
スマートフォンのホーム画面やGoogleアプリで表示される天気情報は、外出前やお出かけの際にとても役立ちます。
しかし、AndroidのOSアップデートや一部の設定変更が原因で、この便利な天気情報が突然表示されなくなってしまうことがあります。
何度も試しても改善しないと、日常のちょっとしたイライラにつながりますよね。
本記事では、Google天気が表示されない際の主な原因や、その対処方法について詳しく解説します。
Google天気が表示されない原因
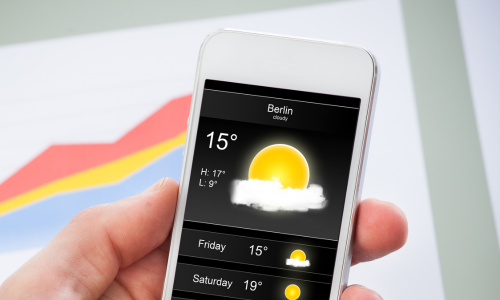
Google天気が表示されなくなる問題には、いくつかの原因が考えられます。
ここでは、代表的な原因と、それが起きやすいタイミングについて説明します。
どれも、ユーザーの設定やシステムの変更に関連している場合が多く、日常的な操作で発生することがあります。
具体的な原因を理解しておくことで、再発防止にもつながります。
「スナップショット」設定がオフになっている
Googleアシスタントの「スナップショット」機能は、天気や予定などの情報をホーム画面やGoogleアプリに表示してくれる便利な機能です。
ですが、スナップショットの設定がオフになっていると、天気情報が表示されなくなってしまいます。
「スナップショット」の設定は普段あまり気にしない部分かもしれませんが、何かの拍子でオフになっていることも。
確認してみましょう。
位置情報の設定がオフになっている
Google天気の機能は、位置情報を利用して現在地の天気を自動的に表示します。
そのため、位置情報の設定がオフになっていると、Google天気が正確な情報を取得できないことがあります。
特に、新しいアプリをインストールした後や、位置情報関連の設定を見直した際に発生しやすい問題です。
位置情報が有効になっているか、再度チェックしてみましょう。
Androidのアップデートの影響
AndroidのOSやセキュリティのアップデートが行われた後、特に大きなバージョンアップの際には、デバイスに不具合が発生することがあります。
Google天気も例外ではなく、システムの変更により天気情報がうまく表示されなくなるケースが少なくありません。
また、アップデートによって、設定が初期化されたり変更されたりする場合もあるため、アップデート後に表示されなくなった場合は、他の設定も合わせて確認するとよいでしょう。
Google天気が表示されないときの対処方法

方法①:「スナップショット」設定を確認する
まず、「スナップショット」機能の設定を確認しましょう。
Googleアシスタントの「スナップショット」では、天気や予定などの情報をまとめて表示してくれますが、この設定がオフになっていると、天気情報も表示されません。
ホーム画面を長押しし、「スナップショット」の天気表示がオンになっているか確認してみてください。
簡単な設定変更で、天気が表示されるようになるかもしれません。
方法②:アプリデータに基づくパーソナライズ設定を確認
次に、「アプリデータに基づくパーソナライズ」設定もチェックしましょう。
この設定がオフになっていると、Googleアシスタントが天気情報を表示しないことがあります。
「スナップショット」の設定画面を開き、「アプリデータに基づくパーソナライズ」がオンになっているか確認してください。
オフになっている場合は、オンに切り替えるだけで解決することが多いです。
方法③:位置情報の設定を確認
Google天気は、位置情報を利用して現在地の天気を表示します。
そのため、位置情報の設定がオフになっていると、正確な天気情報が取得できません。
「設定」アプリから「位置情報」を選び、位置情報がオンになっているか確認してみてください。
設定がオンになっていることで、より正確な天気情報が得られるはずです。
方法④:位置情報の精度を向上させる
もし位置情報をオンにしていても天気情報が表示されない場合は、「高精度」モードに設定されているか確認してみましょう。
設定アプリ内の「位置情報」から「位置情報サービス」に進み、「高精度」モードが有効になっているか確認してください。
この設定をオンにすることで、デバイスがより正確に位置を把握し、天気情報の精度も向上します。
方法⑤:Androidデバイスの再起動
簡単で効果的な方法として、Androidデバイスを再起動してみましょう。
再起動によって、システムの一時的な不具合が解消されることがあります。
再起動後にホーム画面に戻り、天気情報が表示されるか確認してみてください。
意外と、これだけで問題が解決することも多いです。
方法⑥:システムアップデートの確認
Androidのシステムが最新でない場合、天気表示に不具合が発生することがあります。
「設定」アプリの「システム」から「ソフトウェアアップデート」を確認し、最新バージョンにアップデートしてください。
アップデート後に再起動して、天気情報が表示されるか再度チェックしてみましょう。
方法⑦:全アプリの一括アップデート
Google Playストアから、すべてのアプリを一括でアップデートするのも効果的です。
Googleアプリやその他のアプリが最新でないと、天気情報の表示に影響することがあります。
Playストアを開き、「アプリとデバイスの管理」から「すべて更新」を選択し、最新の状態にしてみましょう。
方法⑧:Googleアプリのストレージとキャッシュをクリア
最後に、Googleアプリのキャッシュとストレージをクリアする方法も試してみてください。
これにより、アプリの一時データが消去され、不具合が解消されることがあります。
「設定」から「アプリ」→「Google」→「ストレージとキャッシュ」を選択し、「キャッシュを削除」と「ストレージをクリア」を実行します。
その後、天気情報が表示されるか確認してみましょう。
よくある質問(FAQ)

Q1: Google天気が別の場所の天気を表示している場合は?
別の場所の天気が表示される場合、位置情報のリフレッシュや端末の再起動で改善することが多いです。
また、正確な現在地を取得するために「高精度」位置情報をオンにしておくと、天気情報が正しい場所に更新されやすくなります。
Q2: Googleの天気予報はどこで設定できるの?
Googleの天気予報は、ホーム画面の「スナップショット」機能内で設定できます。
ホーム画面を長押しして「スナップショット」設定を開き、天気表示がオンになっているか確認してください。
これで、天気情報が表示されるはずです。
Q3: 全て試しても表示されない場合はどうする?
すべての対策を試しても天気が表示されない場合は、Androidデバイス自体に問題があるかもしれません。
製造メーカーや通信会社のサポートセンターに問い合わせて、さらに詳しいサポートを受けることをおすすめします。
まとめ
ここまで、Google天気が表示されない場合の対処法についてご紹介しました。
どの方法も簡単に試せるものばかりなので、気軽に試してみてください。
Google天気がきちんと表示されるようになれば、毎日の天気チェックがまたスムーズにできるようになりますよ。


