Windows11を使っていると、デスクトップの壁紙が勝手に変わってしまう現象に悩まされることがあります。
この問題は、Windowsスポットライトやスライドショー機能、あるいはシステムエラーなどが原因となって発生することが多いです。
特に、設定を意図せず変更してしまったり、Windows Update後に壁紙が初期化されるケースも報告されています。
しかし、これらの問題は適切な対処法を知っていれば解決可能です。
本記事では、壁紙が自動で変わる原因を詳しく解説し、それぞれの問題に応じた具体的な対策方法をご紹介します。
Windows11壁紙が自動で変わる原因
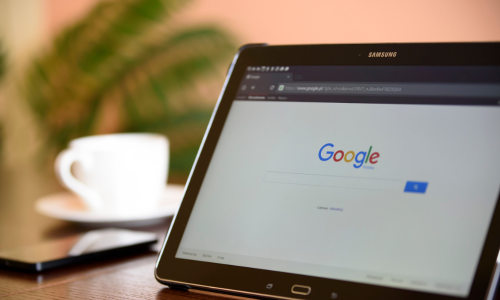
Windows11の壁紙が自動で変わる背景には、設定やシステムの機能が影響しています。
正しい原因を知ることが重要です。
Windowsスポットライト機能とは?
Windowsスポットライト機能は、日替わりで美しい画像をデスクトップ背景に表示する機能です。
この機能により、新鮮な画像体験が楽しめます。
しかし、これが予期せぬ壁紙変更の原因になる場合があります。
スポットライトはMicrosoftが提供する高画質画像を自動的に更新する仕組みで、時に広告や情報が表示されることもあります。
設定を変更することで、自動更新を無効にできます。
スライドショー設定による影響
壁紙のスライドショー設定は、一定時間ごとに画像が切り替わる仕組みです。
これはデスクトップを常に新鮮に保つ便利な機能ですが、意図せず設定されていると壁紙が勝手に変わる原因になります。
スライドショーは複数の画像を自動的に切り替える機能であり、特定のフォルダを指定することで動作します。
設定を見直し、必要に応じて無効化することで問題を解決できます。
システムエラーやバグの可能性
時に壁紙変更はシステムエラーやバグによるものです。
特に、Windows Update後に壁紙が初期化される現象が報告されています。
これには、ドライバの不具合や設定の競合が関わっている場合があります。
エラーの原因を特定し、最新のアップデートを適用することで多くの問題が解決できます。
また、再起動やトラブルシューティングツールの活用も有効です。
Windows11壁紙の設定変更方法
壁紙設定の変更は、デスクトップを自分好みにカスタマイズする第一歩です。
適切な手順で操作しましょう。
壁紙変更の基本手順
壁紙を変更するには、デスクトップで右クリックして「個人用設定」を開きます。
「背景」タブを選び、画像、単色、またはスライドショーを設定可能です。
「写真を参照」から自分の画像を選択することもできます。
この操作は数クリックで完了するシンプルなもの。
自分らしいデスクトップを作りましょう。
スライドショーを無効化する方法
スライドショーが無効化されていないと、画像が次々と切り替わります。
この機能を停止するには、個人用設定の「背景」から「スライドショー」ではなく「画像」を選びましょう。
また、指定フォルダが正しいか確認し、スライドショーの間隔設定もチェック。
これにより、意図しない壁紙変更を防げます。
Windowsスポットライトをオフにする手順
Windowsスポットライトを無効にするには、「設定」→「個人用設定」→「背景」から「Windowsスポットライト」を「画像」に変更します。
これにより、自動で画像が切り替わる機能が停止します。
スポットライトは便利ですが、静的な壁紙を好む場合は設定を変更しましょう。
ロック画面とデスクトップ背景の連動方法
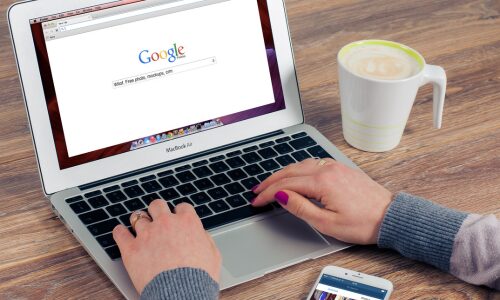
ロック画面とデスクトップ背景を連動させると、統一感のあるカスタマイズが楽しめます。
ロック画面のカスタマイズ設定
ロック画面をカスタマイズするには、設定画面から「個人用設定」を選び、「ロック画面」タブを開きます。
ここで背景画像やアプリ通知を選択可能です。
「写真」や「スライドショー」など、好きなスタイルに設定できます。
ロック画面を自分好みにアレンジすることで、PC使用時の満足度を向上させましょう。
ロック画面とデスクトップ背景を同期させる方法
ロック画面とデスクトップ背景を同期するには、個人用設定の「背景」設定を調整します。
デスクトップと同じ画像を選ぶことで、シームレスなデザインが実現可能です。
さらに、ロック画面のテーマを統一することで、視覚的な一貫性を持たせることができます。
この操作は簡単で、個性を反映したPC環境を作るのに最適です。
壁紙問題への具体的な対策
壁紙の問題を解決するには、正しい手順と設定が必要です。
ここでは具体的な対策をご紹介します。
壁紙が初期化される場合の対処法
Windows Update後に壁紙が初期状態に戻る問題は、特に多くのユーザーに影響しています。
この場合、「個人用設定」から壁紙を再設定してください。
また、グラフィックドライバを確認し、最新のバージョンに更新することも重要です。
設定変更が反映されない場合は、デバイスマネージャーでドライバのロールバックや再インストールを試みると効果的です。
プログラムによる壁紙変更を防ぐ方法
不正なプログラムによる壁紙変更を防ぐには、セキュリティ設定を見直しましょう。
具体的には、Windows Defenderや他のセキュリティソフトを使用してシステムを保護します。
また、信頼できないアプリケーションをインストールしないことも重要です。
レジストリエディタを使って変更をロックすることで、意図しない壁紙変更を回避することが可能です。
バッテリー節約モード時の壁紙管理
バッテリー節約モードでは、スライドショー機能や動的な壁紙がバッテリーを消耗します。
「設定」→「電源とバッテリー」→「バッテリー使用時はスライドショーを無効化」を選ぶことで、エネルギー消費を抑えられます。
また、静止画の壁紙に切り替えることで、PCの稼働時間を延ばすことができます。
壁紙設定を最大限に活用するコツ
壁紙設定を工夫することで、より快適で個性的なデスクトップ環境を構築できます。
ユーザーアカウントごとの壁紙設定
Windowsでは、ユーザーアカウントごとに壁紙を設定できます。
これにより、複数のユーザーが1台のPCを使用する場合でも個別のカスタマイズが可能です。
「個人用設定」からアカウントごとに好みの壁紙を選び、それぞれの作業環境をパーソナライズしましょう。
これにより、作業効率の向上や気分転換にもつながります。
デスクトップアイコンと壁紙の調和
デスクトップの見た目を整えるには、アイコンと壁紙の調和が重要です。
アイコンのサイズや配置を調整し、壁紙のデザインと色合いに合わせることで、視覚的に心地よい環境が作れます。
また、使用頻度の高いアイコンのみを表示することで、デスクトップをすっきりさせるのも効果的です。
スクリーンショットと壁紙設定の関係
スクリーンショットを撮影する際、壁紙のスライドショーが作業の妨げになる場合があります。
このような場合は、静止画の壁紙に切り替えるか、スライドショーの間隔を長めに設定してください。
スクリーンショットは設定が固定されている状態で撮影するのが理想的です。
これにより、壁紙の変動によるトラブルを防げます。
まとめ
Windows11の壁紙に関する問題は、設定の調整や正しい知識で解決できます。
壁紙が勝手に変わる原因や対策を理解し、自分好みの設定を見つけることで、デスクトップ環境がより快適になります。
日常的に使うPCだからこそ、カスタマイズの楽しさを存分に味わいましょう。


