Google Chromeを日常的に使用しているユーザーの中には、ある日突然Webページの文字が「何か見づらい」「読みづらくなった」と感じた人もいるのではないでしょうか。
特にVer.128以降のアップデート後にこのような違和感を覚えた場合、それはChromeのフォント設定が初期状態から変化したことが原因かもしれません。
本記事では、Chromeのフォントがどのように変更されたのか、設定の確認方法、従来の状態に戻す手順までを丁寧に解説します。
快適なブラウジング環境を保つためにも、正しい設定の見直しが重要です。
Chromeアップデートでフォントが変わった理由とは?

Chrome Ver.128では、OS環境に応じてフォント設定が自動変更される仕様が導入されました。
Chrome Ver.128以降の変更点
Chrome Ver.128では、Windowsにインストールされているフォント環境を参照して、ブラウザ内のデフォルトフォントが自動で変更されるようになりました。
特に「Noto Sans JP」や「BIZ UDGothic」などのフォントがインストールされている環境では、それらが標準フォントとして自動適用されることがあります。
この仕様変更は視認性の向上を目的としていますが、従来の「Meiryo」などに慣れ親しんでいるユーザーにとっては違和感の原因にもなり得ます。
フォント変更による違和感の原因
フォントが変わることで、文字の太さや字間、行間が微妙に変化します。
「Noto Sans JP」などは可読性に優れる一方、従来のフォントと比べて文字の印象が重く感じられる場合があります。
また、フォントレンダリングエンジンの特性上、フォントによってはアンチエイリアス処理や字形のバランスにも差が出ます。
これにより、文章全体の見た目が大きく変わって見えるのです。
現在のフォント設定を確認する方法
まずはChromeで使用されている現在のフォントを確認し、どのフォントが適用されているかをチェックしましょう。
Chromeの設定画面を開く手順
Chrome右上の「︙」メニューから「設定」を選択し、左メニューの「デザイン」をクリックします。
次に、「フォントをカスタマイズ」を選択すると、フォント設定画面が表示されます。
アドレスバーに「chrome://settings/fonts」と直接入力しても同様に開けます。
この画面では、標準フォント、Serif、Sans Serif、固定幅フォントそれぞれの現在の設定が一覧で確認できます。
「フォントをカスタマイズ」で見るポイント
「フォントをカスタマイズ」画面では、各種フォントの種類だけでなく、フォントサイズや最小フォントサイズなども調整可能です。
特に「標準フォント」と「Sans Serifフォント」の設定がWebページの本文表示に大きな影響を与えるため、最初に確認すべき項目です。
また、環境によっては初期状態で「Noto Sans JP」や「BIZ UDGothic」が選ばれているケースもあるため、旧バージョンとの比較にも役立ちます。
フォントを以前のデフォルトに戻す方法
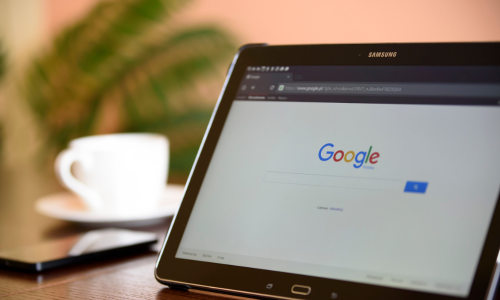
現在の設定に違和感を覚えた場合は、従来使われていたフォントに手動で戻すことができます。
おすすめの旧フォント構成(Meiryoなど)
従来のChromeでは「Meiryo」「Yu Mincho」「MS Gothic」がよく使用されていました。
これらのフォントはWindows環境で安定した表示を提供し、読みやすさにも定評があります。
特に「Meiryo」は画面表示用に最適化されており、等幅フォントとして「MS Gothic」を設定することで、モノスペース環境での表示も安定します。
これらの構成に戻すことで、アップデート前の表示環境に近づけることが可能です。
各フォント項目の変更手順
設定画面の「フォントをカスタマイズ」ページで、各フォントのプルダウンメニューから任意のフォントを選択します。
「標準フォント」は「Meiryo」、「Serif」は「Yu Mincho」、「Sans Serif」も「Meiryo」、「固定幅フォント」は「MS Gothic」に設定すると、従来の表示感に戻すことができます。
変更後は保存ボタンなどを押す必要はなく、即座に反映されます。
Webページを再読み込みして、表示が改善されているか確認しましょう。
フォント設定を変更しても表示が変わらないとき
フォントを変更してもWebページの表示に変化が見られない場合、別の要因が影響している可能性があります。
サイト側のスタイルシートの影響
一部のWebサイトでは、CSS(カスケーディングスタイルシート)によって表示フォントが固定されています。
たとえば、Webデザイナーが意図的に「font-family」プロパティを指定している場合、ユーザー側のブラウザ設定は反映されません。
このようなサイトでは、Chromeのフォント設定を変更しても、実際の表示フォントには影響しないことがあります。
ユーザー設定よりも優先される仕様のため、表示が変わらない理由としては代表的なものです。
複数のページで表示確認を行う重要性
フォント設定の変更後は、一つのページだけでなく、複数のWebページを開いて確認することが大切です。
特に普段利用しているニュースサイトやブログ、ショッピングサイトなど、異なるレイアウトのサイトをチェックすると効果的です。
サイトによってはユーザーのフォント設定を受け入れる設計になっている場合もあり、表示結果に差が出ることがあります。
全体の印象を把握するためにも、幅広いページで検証しましょう。
フォント変更前に注意すべきこと
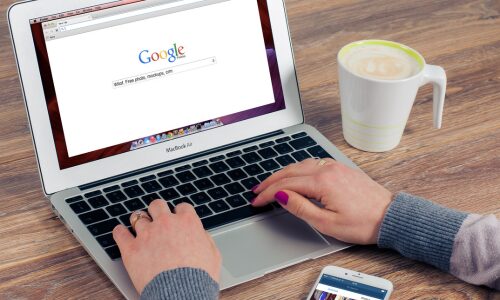
フォント設定を変更する前に、いくつかの重要なポイントを押さえておくと、後戻りがしやすくなります。
元のフォント設定を控えておこう
Chromeのフォント設定を変更する前に、現在の設定内容をメモしておくことが重要です。
Chromeには「フォント設定のみを元に戻す」機能がないため、変更後に元の状態がわからなくなると、完全に復元するのが困難になります。
特に、OS環境やインストールされているフォントによって初期状態が異なるため、事前の記録が再設定時の大きな助けになります。
Chrome全体を初期化しても戻らない設定とは?
Chromeには設定を初期化するオプションが存在しますが、この操作ではフォントのカスタマイズ設定は完全に初期化されない場合があります。
たとえば、フォントの種類を変更した後に「設定のリセット」を行っても、Notoフォントなどの新しいデフォルトがそのまま維持されるケースがあります。
完全に元の表示に戻したい場合は、手動でフォント設定を再構成する必要があります。
OSのフォント環境による影響も要確認
Chromeのフォント表示は、インストールされているWindowsのバージョンやフォント構成にも左右されます。
Windows 10/11での標準フォントの違い
Windows 10とWindows 11では、標準でインストールされているフォントに違いがあります。
たとえば、Windows 11では「BIZ UDGothic」が標準搭載されており、ChromeのVer.128ではこれが固定幅フォントとして自動適用されることがあります。
一方、Windows 10では環境によって異なり、旧来の「MS Gothic」が選択される場合もあります。
この差がChromeの表示フォントに影響を与え、見た目の違いを生み出します。
Notoフォントの有無がChromeの挙動を左右?
「Noto Sans JP」や「Noto Serif JP」は、Googleが開発した高品質な日本語フォントですが、Windowsに標準搭載されていないため、手動でインストールしない限り使用されません。
ただし、Notoフォントがインストールされている状態でChromeをアップデートすると、これらが自動的にデフォルトフォントに選ばれることがあります。
このような挙動の変化は、OSのフォント環境とChromeの連携仕様によるものです。
実際の表示例でフォントの違いを比較
見た目の変化を把握するためには、実際のフォント表示を比較して確認するのが最も効果的です。
Notoフォント vs Meiryoなどの表示差
「Noto Sans JP」や「Noto Serif JP」は、文字の輪郭がくっきりとしており、現代的なデザインが特徴です。
対して「Meiryo」や「Yu Mincho」は、長年にわたって親しまれてきたフォントで、より柔らかい印象を与えます。
これらのフォントを切り替えることで、文字の太さや行間が変わり、読みやすさにも差が出るため、表示環境に応じて適切な選択が求められます。
太さ・高さ・字間の印象が変わる理由
フォントによって、同じ文字でも太さや高さ、文字間隔の取り方が異なります。
たとえば、「Noto Sans JP」は字形が均等で視認性が高い一方、「MS Gothic」などはやや細く詰まった印象を与える傾向があります。
こうした違いは、CSSのfont-family指定やアンチエイリアス処理の影響を受けるため、Webページ上ではさらに顕著になります。
表示の違和感を解消するには、こうした細かな違いを理解することが大切です。
まとめ
Chromeのアップデートに伴うフォントの変化は、見た目の違和感につながる大きな要因となります。
特に「Noto」シリーズへの切り替えによって、文字の印象が大きく変化したと感じるユーザーは少なくありません。
設定を見直す際は、元の構成を記録し、複数のWebページで表示結果を確認しながら、適切なフォントを選ぶことが重要です。
OS環境やCSSの影響も理解し、快適な閲覧体験を維持しましょう。


