Nintendo Switchのゲームをスマートフォンで楽しむ方法をご存知ですか?外出先でもお気に入りのゲームをスマホで簡単にプレイできたら便利ですよね。
そのためには、HDMIキャプチャーボードや専用アプリが必要です。
このガイドでは、必要な機器や設定方法を詳しく解説します。
初心者にも分かりやすいよう、AndroidやiPhoneの違いや注意点を交えて説明しますので、最後まで読んでぜひ試してみてください。
スマホでNintendo Switchを楽しむ準備

スマートフォンでNintendo Switchを楽しむためには、適切な機器とアプリが欠かせません。
ここではその準備方法を詳しく解説します。
HDMIキャプチャーボードとは?
HDMIキャプチャーボードは、Nintendo Switchから出力された映像をスマートフォンに取り込むための必須デバイスです。
Switchの映像信号をキャプチャしてデジタル化する役割を果たします。
製品によって画質や対応端末が異なるため、選ぶ際には互換性の確認が重要。
例えば、AVerMediaやElgato製品は高い信頼性でおすすめです。
HDMIキャプチャーボードを使えば、スマートフォンで高画質のゲーム映像を楽しむことが可能になります。
必要なアプリのインストール方法
Nintendo Switchの映像をスマートフォンに表示するには、専用アプリが必要です。
特に「USB Camera」などのアプリが推奨されます。
インストールは非常に簡単で、Google PlayやApp Storeでアプリを検索し、ダウンロードするだけ。
アプリを開くと、HDMIキャプチャーボードを自動的に認識し、映像が表示されます。
初回起動時に画質や音声の設定を行えば、スムーズに利用できるでしょう。
初心者でも迷わずに設定可能です。
AndroidとiPhoneの対応状況の違い
スマートフォンでNintendo Switchの映像を表示する際、AndroidとiPhoneでは対応状況が異なります。
Androidの多くのモデルはUSB Type-C端子を備えており、HDMIキャプチャーボードと直接接続できます。
一方、iPhoneはLightning端子を使用しているため、直接の互換性がありません。
iPadOS 17以降を搭載したiPadでは対応するモデルもあるため、端末選びが重要です。
お使いのスマートフォンが対応しているか事前に確認しましょう。
HDMIキャプチャーボードの選び方
Nintendo Switchの映像をスマートフォンに映すには、適切なHDMIキャプチャーボードを選ぶことが大切です。
その選び方を詳しく解説します。
初心者におすすめのモデル3選
HDMIキャプチャーボードの中でも、初心者に適したモデルには以下の3つがあります。
- AVerMedia GC311:コンパクトで使いやすい。
- Elgato HD60 S+:高画質対応でプロ仕様にも対応。
- ドリームキャプチャー:コスパ重視で選ばれる人気モデル。
これらの製品は操作が簡単で、高い信頼性があり、初めての方でも安心して使用できます。
それぞれの特徴を理解し、自分に合った製品を選びましょう。
対応するスマホの端子確認
HDMIキャプチャーボードを選ぶ際は、スマホの端子が対応しているかを確認しましょう。
AndroidはUSB Type-C端子が主流で、ほとんどのボードに対応します。
一方で、iPhoneはLightning端子が標準で、直接の接続は不可能です。
ただし、最新のiPadであればType-C端子を搭載しているため、利用可能なモデルもあります。
端子の種類を事前にチェックすることで、購入後のトラブルを避けられます。
購入時に注意するポイント
HDMIキャプチャーボードを購入する際には、以下のポイントに注意してください。
- 解像度の対応:1080pや4K対応のモデルを選ぶと高画質を楽しめます。
- 遅延の少なさ:リアルタイムプレイには遅延の少ない製品が必須。
- 口コミやレビュー:実際の使用感を確認するため、事前に調べることが重要です。
これらの点を押さえておけば、自分に合ったキャプチャーボードを選ぶことができます。
Nintendo Switchをスマホに映す接続手順

Nintendo Switchをスマホに映す手順は簡単です。
ここでは、具体的な接続方法を説明します。
Androidスマホでの接続方法
- Switchとドックを準備する
Switchをドックに設置し、映像信号を出力する準備を整えます。
HDMIケーブルを接続する前に、必ず電源を入れておきましょう。
- HDMIケーブルの接続手順
ドックとHDMIキャプチャーボードをHDMIケーブルでつなぎます。
その後、キャプチャーボードとスマホをUSBケーブルで接続します。
- USB Cameraアプリの設定方法
アプリをインストール後、起動すると自動的に映像が表示されます。
画質や音声の設定をカスタマイズすることで、快適な操作が可能です。
iPadでの接続手順
- iPadOS 17以降の設定要件
最新のiPadでは、Type-C端子が必要です。
OSバージョンを確認し、対応モデルを使用してください。
- 映像と音声の調整方法
キャプチャーボード接続後、専用アプリで映像や音声の設定を行います。
解像度やフレームレートの調整が、滑らかなゲーム体験につながります。
映像表示における注意点とトラブルシューティング
Nintendo Switchの映像をスマホに映す際、問題が発生することがあります。
事前にトラブルを防ぐ方法を解説します。
映像が表示されない場合の対処法
映像が映らない場合、以下を確認してください。
- HDMIケーブルや接続が正しいか。
- キャプチャーボードの互換性があるか。
- アプリがキャプチャーボードを認識しているか。
これらの確認を行うことで、問題の原因を特定できます。
音声が出ない場合の設定確認
音声が出ない場合は、アプリの音声設定やSwitch本体の設定を見直しましょう。
特に音声出力デバイスの選択ミスが原因となることが多いです。
接続不良を防ぐためのコツ
高品質なケーブルを使用し、接続部分を清潔に保つことが重要です。
また、信頼できるメーカーの製品を選ぶことで、安定した接続が期待できます。
スマホでNintendo Switchをさらに活用する方法
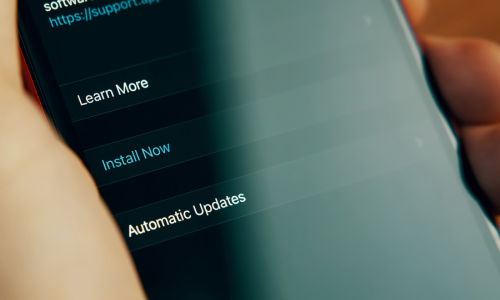
スマホを使えば、Nintendo Switchの楽しみ方がさらに広がります。
ゲーム実況配信やインターネット接続、SNSでのコンテンツ共有など、便利な活用方法を詳しく解説します。
ゲーム実況配信の手軽なやり方
スマホとキャプチャーボードを使えば、Nintendo Switchのゲーム実況を簡単に配信できます。
初心者でも手軽に始められる方法を紹介します。
キャプチャーボードを活用した配信方法
キャプチャーボードを使用することで、Switchの映像をスマホに取り込み、配信アプリを通じてライブストリームを実現します。
この方法は、PCが不要で機材もシンプルです。
HDMIケーブルでSwitchとキャプチャーボードを接続し、スマホと連携するだけで準備完了。
人気のキャプチャーボードメーカーであるエルガトやアバーメディア製品を使うと、高品質な映像と音声を簡単に配信できます。
配信アプリのおすすめと設定手順
スマホでのゲーム実況には「Streamlabs」や「Twitch」などのアプリがおすすめです。
アプリをインストール後、キャプチャーボードをスマホに接続します。
アカウントを設定し、配信タイトルを入力すれば、すぐにライブ配信が可能です。
配信前に解像度や音声設定を確認し、視聴者にとって快適な映像を提供しましょう。
スマホのテザリングでSwitchをオンライン接続
Wi-Fi環境がない場所でも、スマホのテザリング機能を活用することで、Nintendo Switchをオンライン接続できます。
手軽で便利な方法を解説します。
テザリング機能の活用法
スマホをモバイルルーターとして使うことで、Switchをインターネットに接続できます。
スマホのテザリング設定を有効にし、Switch側でネットワークを検索するだけでOK。
モバイルデータ通信を使用するため、データ容量には注意が必要ですが、外出先でもオンライン対戦やダウンロードが可能です。
Switchのインターネット設定手順
- スマホでテザリングを有効化
スマホの設定メニューから「インターネット共有」や「テザリング」を選び、機能をオンにします。 - Switchでネットワークを設定
Switchの設定メニューから「インターネット設定」を開き、スマホのSSIDを選択します。
スマホに表示されるパスワードを入力し、接続を完了させます。
- 接続確認
接続が成功すると、Switchがインターネットにアクセス可能になります。
オンラインプレイやコンテンツダウンロードが利用できます。
SwitchのスクリーンショットをSNSで共有
Switchで撮影したスクリーンショットをSNSで共有することで、プレイの感動を友人と分かち合うことができます。
簡単な方法をご紹介します。
アルバム機能を使った投稿方法
Switchのアルバム機能を利用すると、ゲーム中に撮影したスクリーンショットを保存し、SNSに投稿できます。
アルバムを開き、共有したい画像を選択して「投稿」を選びます。
SNSアカウントにログインすると、すぐに投稿が可能です。
TwitterやInstagramとの連携手順
Switchの設定メニューから「SNS連携」を選択し、アカウント情報を入力して連携を完了させます。
その後、ゲーム中に撮影した画像を選び、簡単にTwitterやInstagramへ投稿できます。
投稿時にはコメントやハッシュタグを追加することで、より多くの人に自分のプレイ内容をアピールできます。
まとめ
スマホとNintendo Switchを組み合わせることで、ゲーム体験が大きく向上します。
HDMIキャプチャーボードやアプリを活用してゲーム実況を配信したり、テザリングでオンライン接続を楽しんだり、SNSでスクリーンショットを共有したりと、多彩な活用方法があります。
- 必要機材と準備のポイント
HDMIキャプチャーボードやスマホ対応アプリなどを用意することで、Switchの映像をスマホにスムーズに表示できます。 - 接続方法の選択と注意点
AndroidとiPhoneでの接続方法や注意点を把握し、最適な環境を整えることが重要です。 - スマホで広がるSwitchの新たな楽しみ方
スマホを活用すれば、Switchのゲーム体験をさらに楽しく、便利にすることができます。
これらの方法を活用して、Nintendo Switchをもっと便利に、もっと楽しく活用してみましょう!


