Windowsのメモ帳は、シンプルで使いやすいテキストエディタとして多くのユーザーに親しまれています。
しかし、最近のアップデートにより、新たに追加された赤い下線機能に戸惑う方も少なくありません。
この赤い下線はスペルチェック機能によるもので、タイピングミスを検出しやすくする便利な機能です。
一方で、ライトノベルの執筆やスラングを多用する文章では不便さを感じる場面もあるでしょう。
本記事では、赤い下線が表示される理由や具体的なオフにする方法、さらにこの機能のメリット・デメリットについて詳しく解説します。
Windowsメモ帳の赤い下線とは?
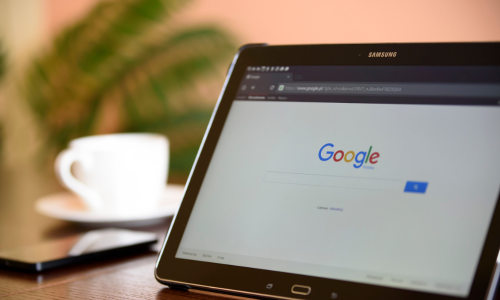
Windowsメモ帳で赤い下線が表示されるのは、スペルチェック機能によるものです。
誤字脱字を自動で検出します。
メモ帳の赤い下線は、入力されたテキストに誤字やスペルミスがある可能性を示すものです。
Wordなどの文書編集ソフトで見られる機能がメモ帳にも搭載されました。
この機能により、テキスト編集の効率が向上しますが、正確な日本語でない表現には適さない場合もあります。
特に、スラングや特殊な表現を使うと誤検知されることがあります。
スペルチェック機能の導入背景
Microsoftは、ユーザー体験の向上を目指し、メモ帳にもスペルチェック機能を導入しました。
従来、メモ帳は簡易的なテキストエディタとしての役割に特化していましたが、近年のニーズに応じて進化しています。
スペルチェック機能の追加は、特に誤字を減らし、文章の正確性を高めるためのものです。
これにより、メモ帳がより幅広い用途で活用されることが期待されています。
Wordとの共通点と違い
スペルチェック機能はWordと共通していますが、メモ帳ではシンプルに動作します。
Wordのスペルチェック機能は、文法エラーやスタイルガイドに基づく修正提案を行うのに対し、メモ帳の機能は基本的にスペルミスを検出するだけです。
この違いにより、メモ帳は初心者にも使いやすい一方で、細かい調整が必要な文章編集には向かないことがあります。
Windowsメモ帳の赤い下線を消す方法
Windowsメモ帳で赤い下線を無効化するには、設定メニューからスペルチェック機能をオフにする必要があります。
この変更により、誤認識による下線が消え、よりスムーズなテキスト入力が可能になります。
以下の手順を順番に実行してください。
手順1: メモ帳を開く
まず、メモ帳を起動します。
スタートメニューや検索バーから簡単にアクセスできます。
Windowsのメモ帳は、標準搭載されているシンプルなテキストエディタです。
特別なソフトのインストールは必要ありません。
起動後は、上部のメニューバーに注目してください。
手順2: 編集メニューから「フォント」を選択
次に、メニューバーの「編集」をクリックし、「フォント」を選びます。
ここに設定項目が表示されます。
「フォント」メニューでは、テキストの見た目やフォーマットに関する設定が行えます。
その中にスペルチェック機能のオプションがあります。
この項目を探し、次のステップへ進んでください。
手順3: スペルチェックを無効化
「スペルチェック」の設定を見つけたら、スイッチをオフにします。
これで赤い下線が消えます。
スペルチェックの無効化は、特に日本語の文書を扱う場合に便利です。
オフにすることで、スラングや会話文などもそのまま編集できます。
ただし、英語文書のチェック機能が同時に無効になる点には注意が必要です。
設定変更が反映されない場合の対処法
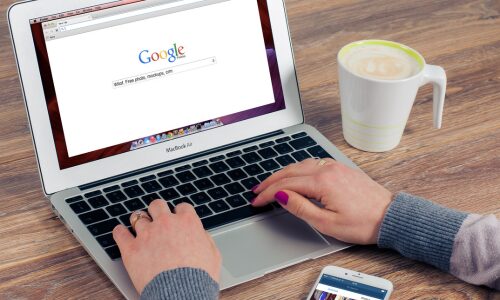
設定を変更しても赤い下線が残る場合、OSの状態や他の設定が影響している可能性があります。
OSのアップデート状況を確認
まず、Windowsが最新の状態か確認しましょう。
アップデートを適用してください。
Windowsの更新プログラムが適用されていない場合、一部の機能が正しく動作しないことがあります。
設定変更が反映されない場合は、システム更新が必要です。
最新の状態に保つことで、問題の発生を防ぎます。
他の設定が影響している可能性
OSやメモ帳以外の設定が、赤い下線の問題に関連している場合があります。
特に、他のアプリやキーボード設定が影響を与えることがあります。
一度、他のソフトや設定内容を確認し、不要なオプションを無効化してみてください。
それでも解決しない場合、専門的なサポートが必要になる場合があります。
赤い下線機能を活用するメリット
赤い下線を活用すると、誤字の発見が簡単になります。
作業効率が上がるため便利です。
スペルチェック機能のメリット
スペルチェック機能の最大のメリットは、タイピングミスを即座に検出できる点です。
これにより、特に長文作成時の見直し作業が効率化されます。
また、正確な文章を求められる場面では非常に役立ちます。
特に、プレゼン資料や正式な文書作成など、ミスが許されない場合には強力な助っ人となります。
タイピングミスの検出
タイピングミスを発見する機能は、文章の質を向上させます。
素早く正確に修正できます。
赤い下線は、誤字を一目で識別できるため、編集の手間を減らします。
特に英単語の誤りをすぐに修正できるので、英語を使用する際には心強い機能です。
また、初心者でも簡単に使えるため、あらゆるユーザーにとって便利です。
効率的なテキスト編集
赤い下線機能は、編集作業の効率を大幅に高めます。
時間短縮が期待できます。
スペルチェックを利用すると、入力中に誤りを検出し修正できるため、後で見直す時間を節約できます。
特に、急いで仕上げる必要がある文書や、複数人で編集するドキュメントでは、大きな助けになります。
赤い下線機能のデメリット:誤認識や編集の手間
赤い下線機能には便利さの反面、誤認識や編集の手間が発生することがあります。
ラノベやスラング使用時の影響
赤い下線はスラングやカジュアルな表現を誤認識します。
適切な場面を選ぶことが大切です。
ライトノベルやカジュアルな文章では、正確な日本語でない表現が多用されます。
その結果、赤い下線が頻繁に表示され、編集作業が煩雑になる可能性があります。
このような場面ではスペルチェック機能をオフにするほうが適している場合があります。
自動修正による意図しない変更
自動修正機能は便利ですが、意図しない修正が入る場合があります。
注意が必要です。
特に、会話文や創作的な表現を使う際、自動修正が元の意図を変えてしまうことがあります。
これにより、思い通りの文章を作成するために、手動で修正する手間が増えることがあります。
こうしたデメリットを考慮して使用することが重要です。
まとめ
Windowsメモ帳に搭載された赤い下線の機能は、タイピングミスの検出や編集効率の向上に役立ちます。
一方で、スラングや創作的な表現には適さず、誤認識による手間が発生することもあります。
この機能を上手に活用することで、より快適なテキスト編集が可能になります。
用途に応じて設定を調整し、自分に合った使い方を見つけてください。


